
#Iphoto library manager merge download
If it’s already the System Photo Library, the button will be dimmed.ħ) Place a checkmark in the iCloud Photo Library box.Ĩ) Make sure the option to Download Originals to this Mac is selected.ĩ) Photos will start the upload process to iCloud. If needed, click the Use as System Photo Library button. Select the library you wish to use as your main library from the list, and then click the Choose Library button.ģ) In the Photos app, select Preferences from the Photos menu.ĥ) The main library needs to be the System Photo Library. In the instructions that follow, when you see the term main library, it’s this library that is the focus of the instructions.ġ) Launch Photos while holding down the option key.Ģ) The Choose Library dialog box will appear. This is the library that will eventually contain all the merged photos. To start the process, you must decide which Photo library you wish to be your main library. (The main library, which will hold all the merged photos, must be designated as the System Photo Library.) A large photo library could take a week or more for the process to complete. The upload and download from iCloud Photo Library isn’t particularly fast. This could cause overage in cellular data plans if an iPad or iPhone is being synced.

The iCloud photo library may sync to any device you have that uses the same iCloud account.All photos in both libraries must be uploaded to iCloud.
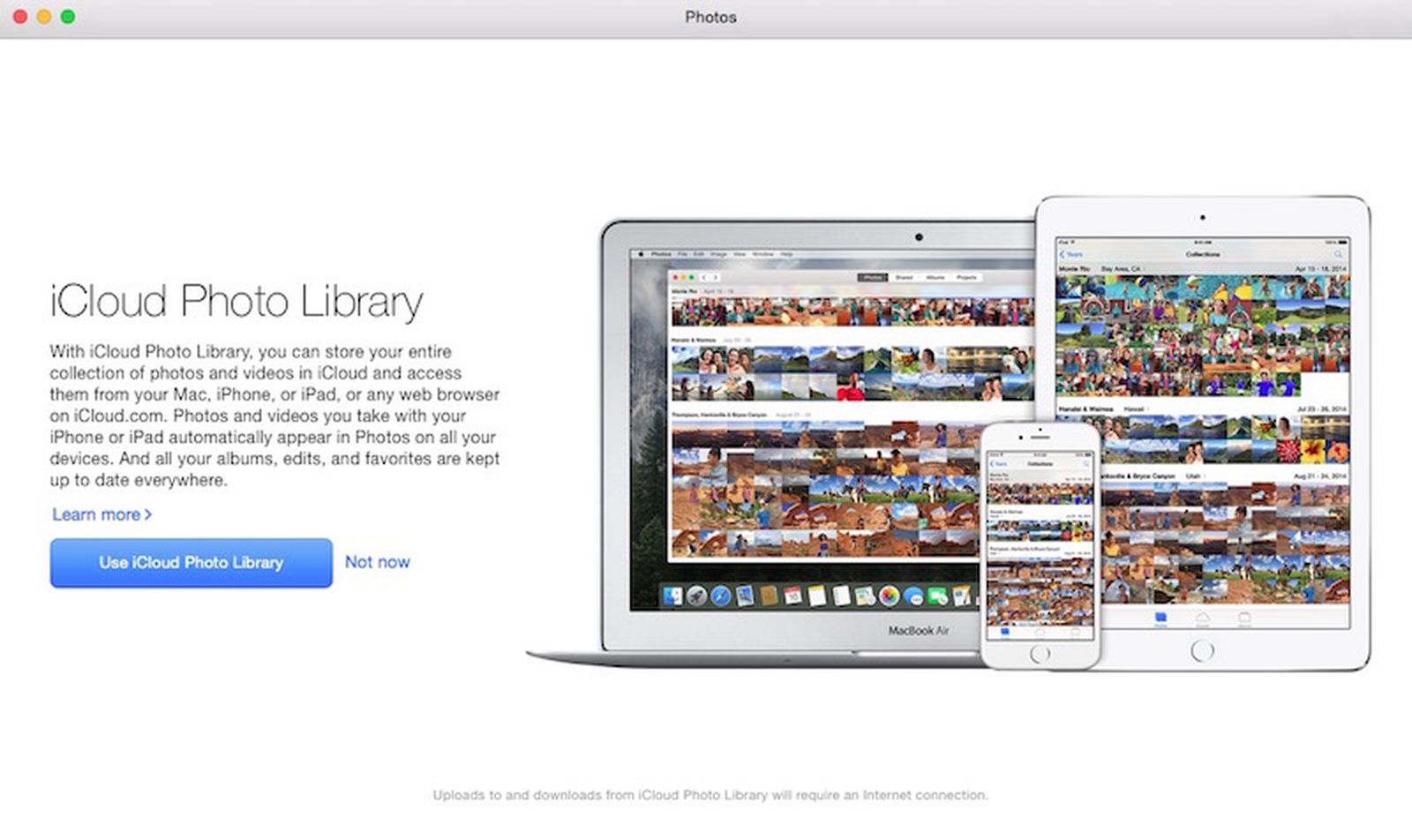
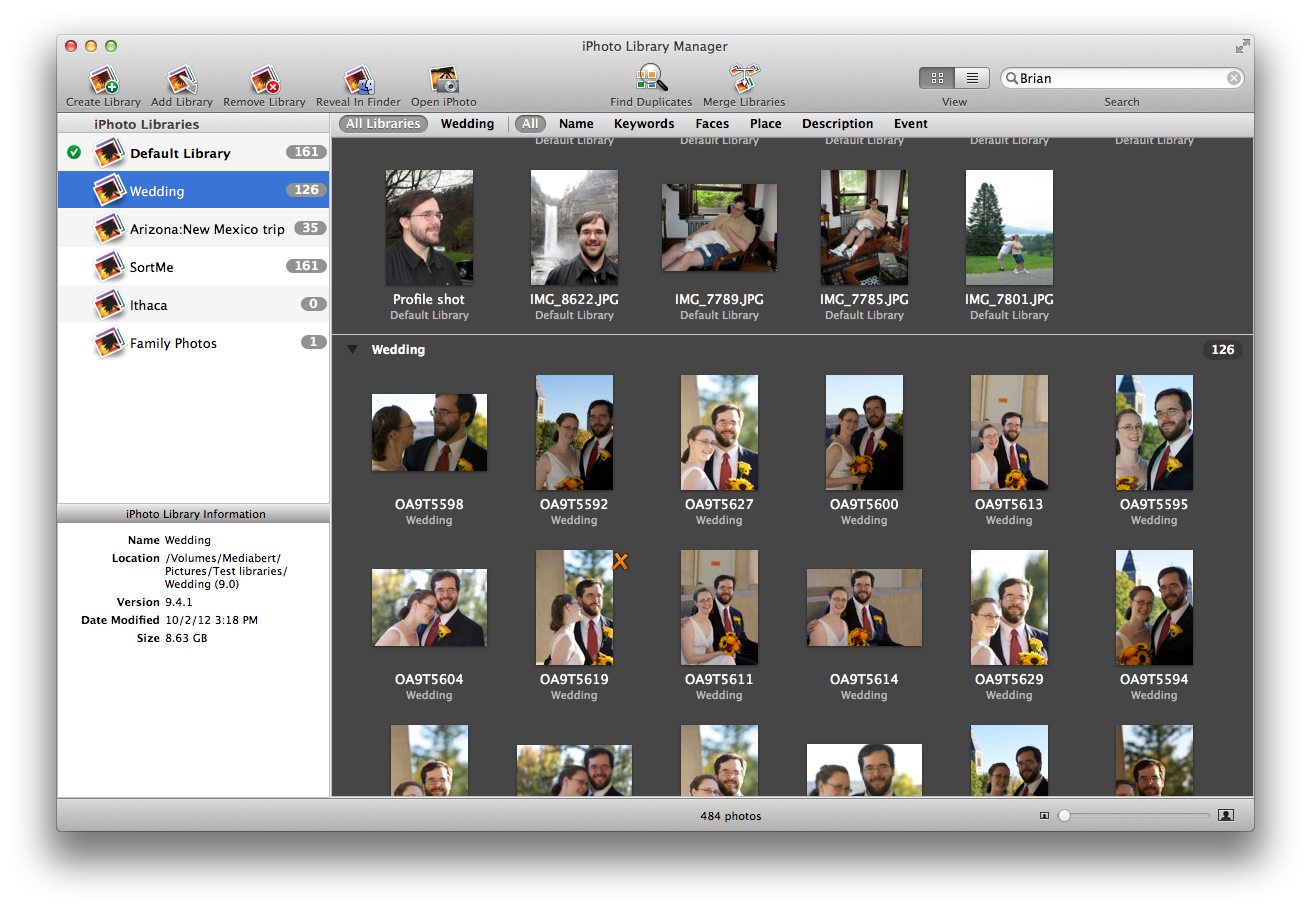
Retains both the master image and any current edits, allowing you to undo edits, or continue to perform new edits without altering the master.Able to merge image libraries while retaining all metadata, such as recognized faces, events, albums, and projects.We’ll start with the iCloud Photo Library.

In this article, we’re going to look at the various methods available in the hope that at least one of them will meet your needs when it comes to merging image libraries, or even just moving a few images around from one library to another. Note: This tip works for macOS High Sierra and Mojave. Performing a switcheroo every time gets old pretty quickly, so I decided the best thing to do would be to merge the two libraries into one on my Mac. (Holding down the option key while launching Photos allows you to pick which library to use.) If you’ve done this, too, then you know you must hold down the option key when you launch Photos to choose which Photos Library you want to use, unless you’re lucky enough to have the target library open right off the bat (and that never happens). When Photos came along, I set it up to work with either library. In the past, I’ve used Aperture to store my business-related images, and iPhoto to keep my personal pictures organized. If you’ve been working with the Mac’s Photos app (or even the older iPhoto or Aperture apps) for any length of time, there’s a good chance you have multiple image libraries to help you organize your pictures.


 0 kommentar(er)
0 kommentar(er)
